Insert Preview App In Dock For Mac
Preview is the default application in macOS for image files, like JPG and PNG, and PDF files. While it's primary purpose offers you a quick and easy way to see various documents, it has several pretty cool editing and markup features you may not even be know are there.
- Insert Preview App In Dock For Mac Windows 10
- Preview Software For Mac
- Insert Preview App In Dock For Mac Download
- Preview App For Mac
Apr 30, 2017 This feature is not available right now. Please try again later. Nov 19, 2016 Preview is the default app for viewing images and PDF files on your Mac. So, any time you double-click on, or otherwise launch, one of those files, it'll open in Preview. If, for some reason, another app has taken over responsibility for a certain file type, and you want to give it back to Preview, you make the change right in the Finder. The Dock is a prominent feature of the graphical user interface of macOS.It is used to launch applications and to switch between running applications. The Dock is also a prominent feature of macOS's predecessor NeXTSTEP and OpenStep operating systems. The earliest known implementations of a dock are found in operating systems such as RISC OS and NeXTSTEP.
How to view photos and PDFs in Preview on Mac
Preview is the default app for viewing images and PDF files on your Mac. So, any time you double-click on, or otherwise launch, one of those files, it'll open in Preview.
If, for some reason, another app has taken over responsibility for a certain file type, and you want to give it back to Preview, you make the change right in the Finder.
- Right/Control - click on the file you want to open.
Hover on Open With…
Click Preview
How to crop documents in Preview on Mac
Preview can help you do some simple edit your photos and PDFs.
- Open the file you want to crop in Preview.
- Click the Show Markup Toolbar button. It's the button with the little toolbox icon.
Click, hold, and drag on the file to create a selection.
- Click, hold, and drag on any of the blue dots to resize the selection if needed.
Use the Command - K keyboard shortcut to crop the image.
How to show markup tools in Preview on Mac
Preview has several tools to choose from to edit your photos including Selection, Sketch, Text, Color Adjust, and more. You just need to show the Markup Toolbar to see them all.
- Open the file you want in Preview.
Click the Show Markup Toolbar button. It's the button with the little toolbox icon.
How to highlight PDFs in Preview on Mac
- Open the PDF you want to highlight in Preview.
- Click the Highlight button.
- Select the text you want to highlight.
Repeat as necessary.
How to annotate a document in Preview on Mac
Insert Preview App In Dock For Mac Windows 10
Preview can allow you do various different types of annotations to documents, so whether you're going through a draft of a proposal or marking papers, you can make all the notes and marks you want.
- Open the file you want to annotate in Preview.
Click Tools in the top menu bar.
- Hover over Annotate
Click on the type of annotation you wish to perform.
From here you have a few options of what you can do, here's a quick breakdown.
Highlight Text
Allows you to highlight any selected text.
Underline Text
Allows you to underline any selected text.
Strike Through Text
Allows you to strike through any selected text.
Rectangle
Places a rectangular on the document, which you can move around and resize.
Oval
Places an oval on the document, which you can move around and resize.
Line
Places a line on the document, which you can move around and resize.
Arrow
Places an arrow on the document, which you can move around and resize.
Polygon
Places a Polygon on the document, which you can move around and resize.
Star
Places a Star on the document, which you can move around and resize.
Text

Places a Text box on the document.
Speech Bubble
Places a Text box on the document, which you can type a message inside the bubble.
Mask
Places a layer mask on the document, so you can make a passage stand out.
Loupe
Creates a magnifying circle, perfect for calling out small icons.
Note
Creates a note, so you can leave comments.
How to add your signature to a document in Preview on Mac
If you ever type up letters or need to sign a digital contract you can save your signature in Preview and then add it to any document you want. You can add your signature using a the trackpad or even using the built-in camera.
- Open the file you want to sign in Preview.
- Sign your name on a piece of white paper
Click the Show Markup Toolbar button. It's the button with the little toolbox icon.
- Click the Sign button.
Click Camera
- Hold that **signed paper* up to the camera.
Click Done.
- Click your signature.
Reposition and resize the signature to your liking
How to share documents from Preview on Mac
- Open the file you want to share in Preview.
- Click the Share button.
Choose the option you want. Your choices include:
- Messages
- AirDrop
Notes
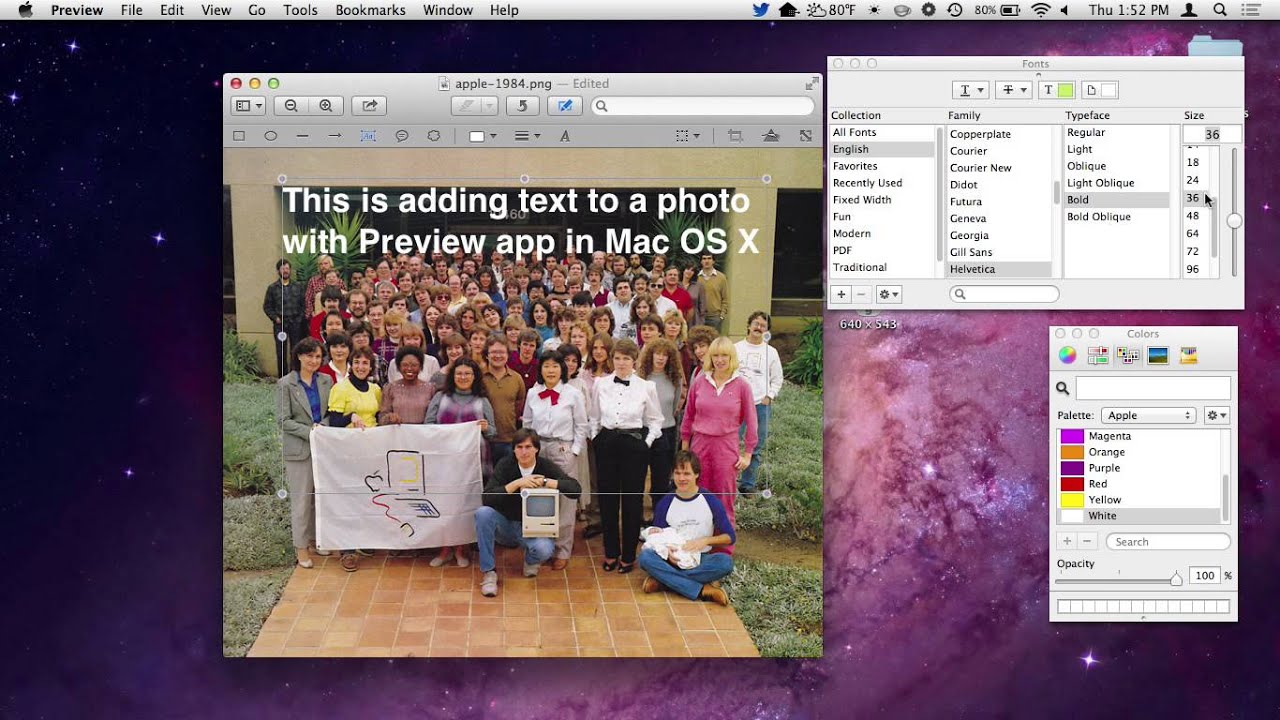
Questions?
Anything else you'd like to know about Preview? Let us know in the comments below.
macOS Catalina
Main
We may earn a commission for purchases using our links. Learn more.
DowncordDiscord and others are down worldwide due to issues with Cloudfare
Discord appears to be down worldwide due to some kind of outage. The team at Discord has acknowledged the issue, and promises that a fix is on the way.
Preview Software For Mac
The concept of an app launcher or a dock on a Windows desktop might seem redundant to some. This is especially true for Windows 10. Yet, app launchers or MacOS like docks have been quite in demand over the years on Windows. This, in turn, has led many developers to take on the challenge and deliver a good experience to users on Windows. While Mac OS docs don’t offer a lot to the Windows 10 desktop in terms of features, they do add a layer of convenience. Not to mention they look much fancier than a start menu.
A dock also manages to allow you to add many apps folders or files on your desktop without making it look cluttered. There’s also the added functionality that you can access these usually from anywhere without having to minimize currently open windows. There are quite a few docks available on Windows, and some of them are quite good. Good, but if your needs are limited to looks or simply an app launcher that complements the Windows taskbar. Here are two MacOS docs for your Windows 10 PC that should satisfy your needs.
The following 2 Mac OS like docks hugely resembles the one found on Apple’s computers. Try them to easily access your favorite apps. These docks not only look beautiful but are also highly customizable. You should also check out these cool Windows taskbar tips and tricks for a better experience.
Rocket dock – Simple and elegant
Rocket dock has been one of the most popular dock options for Windows. The development on Rocket dock seemingly ceased years ago and there are no new features added. To be honest, it could actually use some more features. But there’s a good side to this apparent lack of features. It makes Rocket dock one of the simplest docks available for Windows. It does still have some of the basic features you might want in your dock. These include the ability to change individual icons, change the position of the dock, place it behind open windows or on top of them, etc. You can also adjust the quality of icons depending upon your hardware.
I’d suggest not changing a lot in the icon settings though since the default animation and zoom settings are quite ideal. The animations are so smooth with Rocket dock that it often feels like an integrated part of the system. It also has themes and the internet is full of them, the dock being so popular. The best place to find these is the Rocket dock’s official website. You can also extend the functionality using docklets, also available on the website. You can also let minimized windows appear on the dock if you wish to use it like the Mac OS dock. This functionality seems broken and is often not reliable though especially as long as there is a taskbar.
Also, Rocket dock will always overlap with open windows. That is, Windows will either slide over or under it, depending on your preferences. Unlike some other docks or the taskbar, Rocket dock cannot allocate a dedicated space for itself.
Winstep Nexus Dock – Feature-packed, not so simple
Insert Preview App In Dock For Mac Download
There’s a distance between the land and the sky, as you may have noticed. I’m not getting philosophical here, but that’s exactly the distance, or difference between Nexus dock and Rocket dock. Although both of these are essentially docks, Nexus dock is perhaps the best there is for Windows. It has so many features that you’d just skip over many of them even if I did type them all out. As a result, though, it is not the easiest, most user-friendly dock around. Launching apps and adding them to the dock still works pretty much the same as any other dock. There is a bit of a learning curve if you wish to customize the dock to look and behave as you want.
Don’t miss:Best Free Icon Packs for Windows 7, 8 and 10
Preview App For Mac
It has everything Rocket dock has, such as themes and docklets, and in greater numbers even. It also has numerous features and fancy animations that Rocket dock does not have. Appearance settings such as icon reflections, icon launch animations, close animations, delete animations, the duration of these animations, you can micromanage everything. All of this does come at a price though. While there is a free version too, you’d have to shell out a few bucks for the Ultimate version which has all the features. I’ve used Nexus dock for a long long time before Windows 10 came along, and I’ve customized it to my heart’s desire. It even has a start menu button!
In case you’re wondering, minimizing Windows to the dock is not reliable on this one either but it works sometimes at least. To wrap up, if you wanted to replace the taskbar entirely, you can depend on the Nexus dock. Winstep Nexus is one of the best Mac OS docks for Windows 10 out there.