Show Iphone Apps On Mac
I found a very interesting app when surfing the Internet, and downloaded it to my MacBook. Now I want to install it on my iPhone. I wonder if there is any way possible to do that. I will appreciate any helpful suggestion, thanks.
Jun 25, 2020 Side Note: If your device is connected to the Mac, it should now begin to show up straight away. Next up, quit Finder.Disconnect your device from the computer. Restart both your Mac and iPhone Connect your iOS device to the computer again and launch Finder; Voila! Your iPhone should (most probably) show up on your Mac Finder.
Many people would like to install some interesting apps on their iPhone, and they can find many related apps in the App Store. Maybe some iPhone users will use their Mac computer to download the apps to iTunes library at first, and then sync the apps to their iPhone. This should all easy to be done, but if the iPhone users find an IPA file on the Internet, and want to sync this IPA file to their iPhone, what should they do? The post may give you an answer about how to transfer apps to iPhone on Mac.

Part 1. Sync Apps to iPhone on Mac with iTunes
It is very lucky to find an iPhone app you like on the Internet, and it is also easy for you to find it in App Store. App Store provides millions of apps for iPhone, iPad and iPod touch. If the users want to locate a certain app, they can use the search function of App Store. Then they are able to find the app they need. Then they are able to download the app and sync it to their iPhone with iTunes.
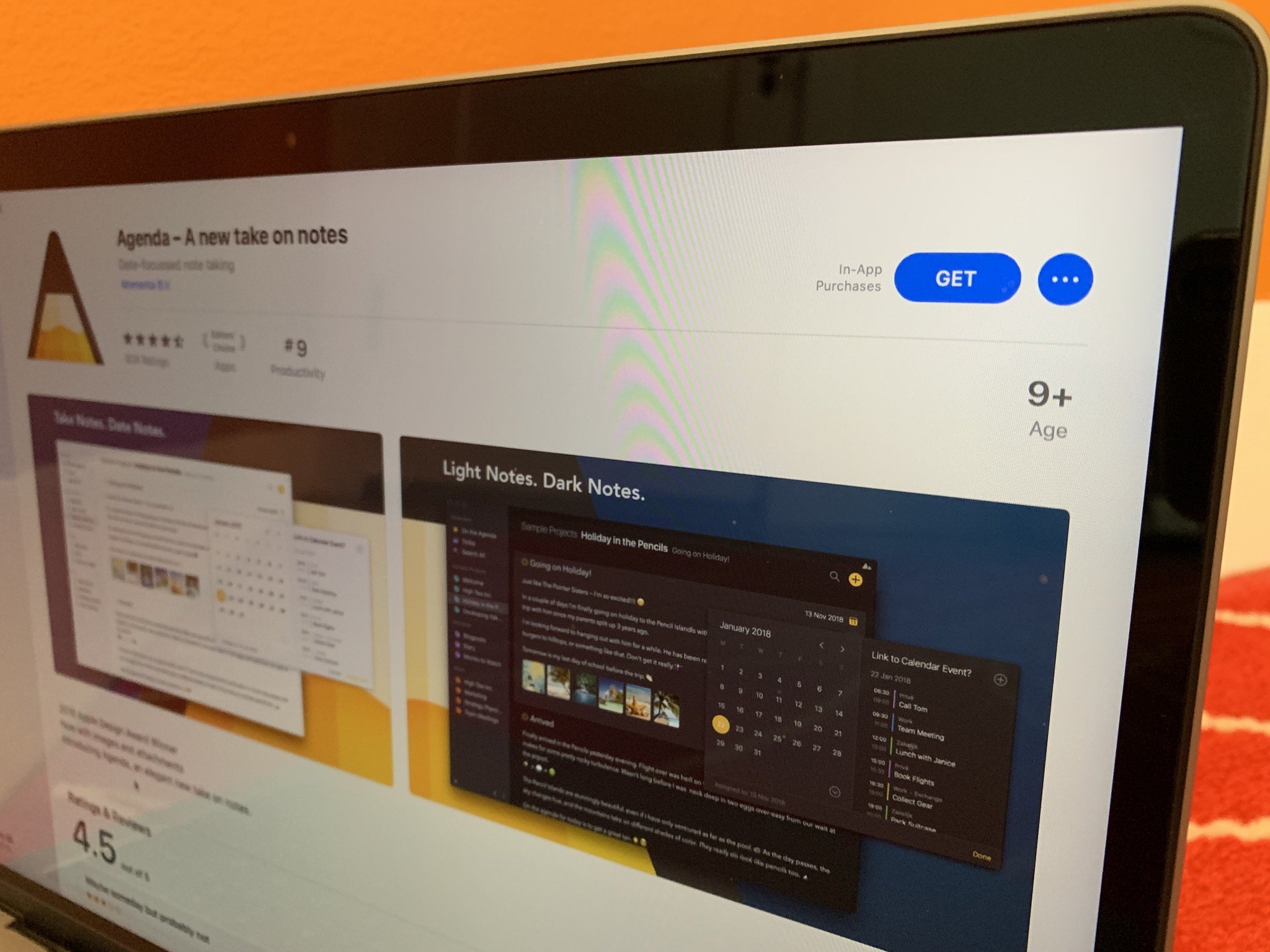
The tutorial will show you how to import apps to iTunes library and then sync apps to iPhone on Mac:
- Start iTunes and go to “iTunes > Preferences > Devices”, and check “Prevent iPods, iPhones and iPads from syncing automatically”.
- Plug iPhone into computer via the USB cable, and iTunes will launch automatically. If not, you need to manually start it.
- iTunes will recognize your iPhone and display the iPhone icon at the upper right corner. Click the iPhone icon, and choose “Apps” in the summary panel.
- Click “Files > Add Files to Library” to add the apps to your iTunes library. Then drag and drop the apps into the right part of the window.
- iTunes will sync the apps to your iPhone. When the sync is done, you will get the apps in your iPhone.
After the syncing process, the apps will be installed on your iPhone, and you are able to enjoy them now. In certain circumstances, the apps won’t be installed as the data of the apps are not complete or the installation is interrupted. Note that during the syncing process, iTunes will erase the non-purchased items.
Part 2. Transfer Apps to iPhone on Mac without iTunes
If you want to get rid of the sync of iTunes, you can take advantage of the third-party iPhone transfer for Mac. Among all the data transfer programs for iOS devices, Leawo iTransfer for Mac can be regarded as one of the best. The software enables users to transfer files among iOS devices, iTunes and computers without the sync of iTunes, and it helps to transfer various kinds of files, including apps, music, movies, TV shows, ringtones, ebooks, photos and Camera Roll with ease. The following guidance will show you how to transfer apps to iPhone on Mac without iTunes, and you are allowed to free download the software to have a try. Note that the trial version has limited transfer times.
Tips: Leawo iTransfer only works with iTunes installed on your Mac.
1. Run Leawo iTransfer and connect iPhone to computer with the USB cable. The software will automatically detect the libraries of your iPhone, and then show the libraries in the left sidebar.
2. Choose “Apps” library in the left sidebar, and then the contents will be shown in the right part of the window.
3. Click “File > Add > Add File/Add Folder” at the upper right corner to add the IPA files from your computer.Leawo iTransfer will start transferring apps to iPhone immediately. The progress bar in the pop-up dialog will show you the percentage of the transfer process. When the app transfer is done, you will get the apps in your iPhone.
Note that if the IPA files are not complete, they will not be transferred to your iPhone. With Leawo iTransfer, users are able to transfer files between iOS devices, for example, users can transfer ebooks from iPad to iPhone with the help of this software. If you are interested in this software, just free download it and have a try.
Many iTunes users always seek alternatives for iTunes because it has several glitches, bugs, and cons. One of the critical reasons why iTunes users go to iTunes is because they use to view iPhone files on PC; however, iTunes has some limitations. This guide will show you an iTunes alternative software you to view your iPhone files without iTunes.
- Method 1: Use iPhone File Manager to View iPhone Files on PC/Mac (iOS 13 Supported)
- Method 2: How to View iPhone Private files on PC/Mac without iTunes (iOS 13 Supported)
- Method 3: How to View iPhone Files on Computer via iTunes
- Method 4: How to Access iPhone Files on Computer via iCloud
Use iPhone File Manager to View iPhone Files on PC/Mac
Without iTunes, you can consider some ultimate iTunes alternative, like the iPhone File Manager called iMyFone TunesMate, which is available for PC and Mac. It breaks all the limits of iTunes and gives you freedom to control your iPhone files. With it, you can easily access and view all the media files on your iPhone. You are allowed to manage the files the way you need.
Key Features
- Access and view all media files on iPhone/iPad/iPod, including video, TV shows, music, podcasts, playlists, audiobooks, photos, iTunes U, tones and so on.
- Manage your files on your iPhone: delete unwanted files, add new files, extract, edit, import, backup, and so on.
- Two-way transfer makes it possible to freely transfer files between iPhone and computer/iTunes, without any data loss.
- Allow you to share both purchased and non-purchased documents with friends even with several Apple IDs.
- iMyFone TunesMate has been given a positive review by tricksworldzz.com, Geekreply, and so on.
How to View iPhone Files on Your Computer
Step 1: If you don’t have Tunesmate on your PC, download and install. Afterwards, launch TuneMate and connect your iPhone to a computer with a cable.
Step 2: Choose the tab you want to view from the top menu. This consists of Music, Videos, Photos, and Apps. Then click on the file type from the left sidebar to access and manage the files.
- Music tab: You can view and manage music, playlists, iTunes U, podcasts, audiobooks, etc.
- Videos tab: You can view and manage movies, music videos, home videos, TV shows, iTunes U, podcasts, etc.
- Photos tab: You can view and manage photos, videos and albums in Camera Roll and My Photo Stream.
- Apps tab: You can view and uninstall apps in bulk.
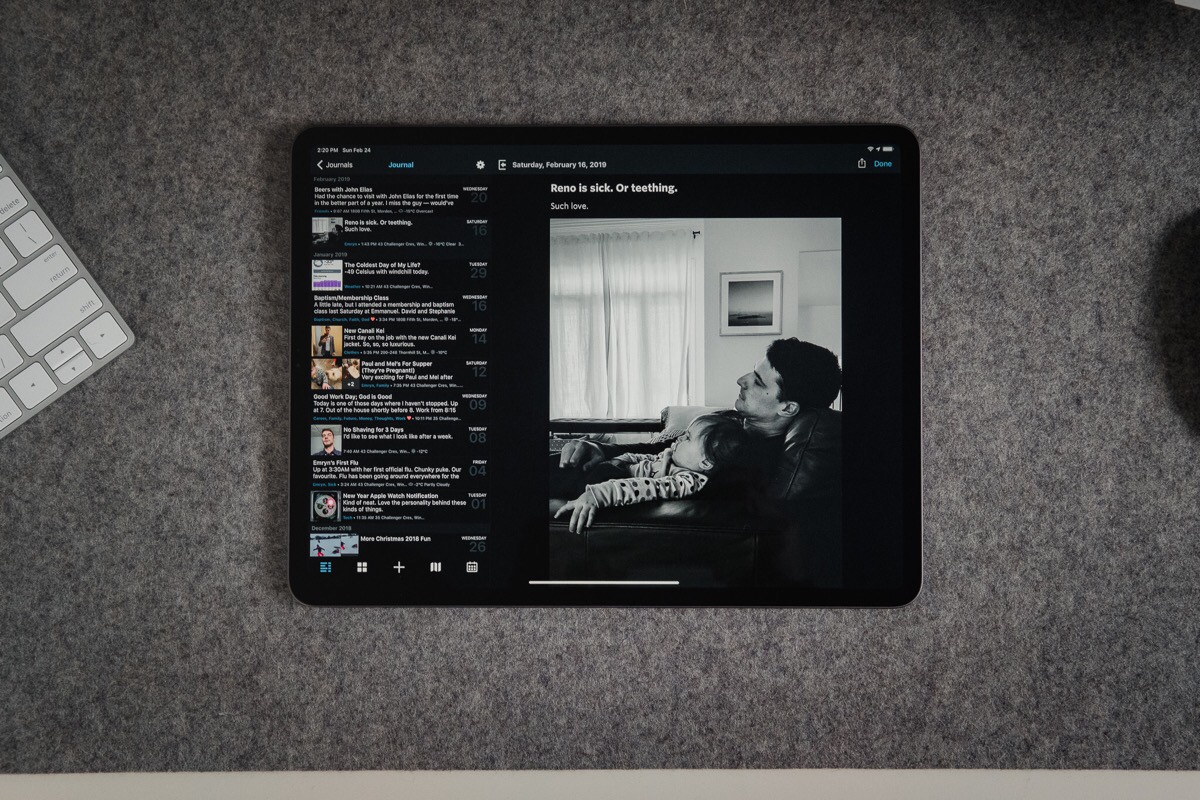
How to View iPhone Private files on PC/Mac without iTunes
However, if you want to view the private data on your iPhone, you should give iMyFone Umate Pro a shot. It’s an iPhone data erasing program which allows you to preview data before deleting. So you can use it to view your iPhone messages, note, call history, app data and more for free.
What kind of files can be reviewed by Umate Pro:
- Private Files: All the existing private files on iPhone can be viewed.
- Deleted Files: Even the previously deleted files which are still recoverable can be accessed and viewed here.
- Third-party Apps Files: You can use Umate Pro to view chat history in your iPhone WhatsApp, Viber, WeChat, Kik and more.
- Media Files: You can scanned out even the hidden audio and videos on iPhone.
Using Steps to View iPhone Files on Computer:
Step 1: Connect your iPhone to a computer which has Umate Pro installed.
Step 2: When iPhone is detected, choose the mode from the left sidebar. For example, choose “Erase Private Data” to view existing files, or choose “Erase Deleted Files” to view previously deleted data.
Step 3: Let it scan your iPhone and then you can click each file type the view the specific files.
How to View iPhone Files on Computer via iTunes
To view iPhone files using iTunes the following steps will guide you.
Step 1: Start your computer and launch iTunes on it. Ensure you use a lighting cable to plug your iPhone into the computer.
Step 2: Click on the device tab at the upper left corner. On the left sidebard, you will see On My Device.
Step 3: Now, select the type of file to view the corresponding files.
Cons:
- iTunes only allows you to view iPhone music, movies, TV shows, books, audiobooks, and tones. And that’s all.
- iTunes only allows you to view the iPhone files but cannot allow you to manage them.
- iTunes may not detect some files which have been imported into your iDevice without iTunes.
Show Iphone Apps On Mac Computer
How to Access iPhone Files on Computer via iCloud
Step 1: On your device, navigate to Settings > iCloud.
Step 2: Ensure you turn of the files you want to view on PC be it mail, photos, calendars, contacts, notes, reminders and so on.
Step 3: On your PC/Mac, visit iCloud.com and log in your iCloud account.
Step 4: Select the type of iPhone file to view the corresponding files.
Show Iphone On Mac
Cons:
Show Iphone Apps On Mac Pro
- Your iPhone files need to be uploaded iCloud before you can view them on PC.
- The free space on iCloud is just 5GB, thus once it’s full, you have to pay for more storage.
- Media files such as videos, music and so on cannot be viewed on iCloud.