Mac Os X Clipboard App
Clipboard functionality is a lifesaver for Mac users. It’s the macOS program that helps you transfer your images and texts from one place to another when you copy and paste on MacBook.
- Apr 11, 2018 Try and copy and paste again in the same app as before. If neither Activity Monitor nor Terminal solves the problem, the next step is to restart your Mac. How to recover clipboard history on a Mac. The fact that the macOS clipboard only retains the most recently copied thing means that there’s no way to easily view or recover clipboard history.
- Jun 18, 2014 Clipboard History Mac OS X Jumpcut App. How to view the Clipboard History on Mac computer.
Anytime you use the common shortcuts Command/⌘+X (cut) or Command/⌘+ C (copy), your Mac handily stores what you copy onto the Clipboard. This saved content is later made available when you use Command/⌘+V (paste) shortcut. But, if we don’t paste it, we can quickly lose it and need to start again. The cool thing about Clipboard functionality is that it will save cut or copied content until you decide (or remember) to paste it.
OS X’s clipboard has always been a transient storage place, intended to hold whatever you copy or cut just long enough to paste it somewhere else. Do a search for “clipboard” in the Mac.
Mac Clipboard Tool
In this short article we will explore some commonly asked questions about the Clipboard function on MacBook.
Related:
Contents
- 10 Check out these Clipboard shortcuts
Where is the Clipboard on my Mac?
The Clipboard can be found via the Finder App on any Mac, and runs in the background of your computer while you’re working away.
Following the three steps below, you can view the Clipboard contents on your Mac at any time.
- Open Finder.
- Click on Edit from the top menu.
- Choose Show Clipboard.
This will bring up the contents of the clipboard for you to review. The Clipboard contents here are the results of your last copy operation that you performed on your Mac.

Paste from Clipboard on Mac
When you hold down the Command/⌘ key and click on the V key, your Mac automatically pastes the content of the clipboard into the new destination.
If after the Command+V operation, you don’t see the newly copied content, check your Clipboard. You may have deleted the clipboard content by mistake. You will need to use Command/⌘+C or the Command/⌘+X keys to copy or cut the content again before you can paste it.
Paste Clipboard content from Mac to iPad or iPhone
On your iPad, locate the place where you want to paste the copied text and tap and hold. You will see a prompt for pasting the content. This ability to copy and paste content and images between Apple devices requires the use of Universal Clipboard functionality, which is available starting with macOS Sierra.
It is Universal Clipboard that allows you to copy text from one of your Apple devices and then paste it on another device by using the Continuity feature of the Apple ecosystem.
In order to use this feature, your Apple devices must also have Wi-Fi, Bluetooth, and Handoff turned on in System Preferences (on your Mac) and in Settings (on your iOS devices). You must be signed in to iCloud using the same Apple ID on all your devices.
It’s important to remember that when you use Universal Clipboard, the copied text is only available for a short period of time.
Clear Clipboard contents on my Mac or iPhone
The easiest way to clear the clipboard on your MacBook or iPhone is to simply copy a spacebar character using any app. For example:
- Launch the Messages app.
- Place the cursor in the compose box.
- Hit the Space Bar.
- Tap & hold on the space you just made and select all.
- Tap Copy.
This will add whitespace to the Clipboard and replace previous content. There is no direct option to delete the contents of Clipboard. You can also use a Shortcut to adjust the Clipboard contents on your iPhone. We have included this Shortcut at the end of this article.
Move screenshots directly to Macbook’s Clipboard
You can move screenshots directly into your MacBook’s Clipboard by customizing your Screenshot Utility on Mac to Save to destination option.
Here’s how to set it up:
- Open the new screenshot by using the keys Shift+Command/⌘+5.
- Click Options.
- Choose Clipboard as the Save to destination.
- Click on ‘X’ to exit out of screenshot utility.
Another way to send screenshots directly to your MacBook’s Clipboard is to hold down the Control key when you click to capture.
With macOS Mojave, Apple has changed the screenshot utility. The old Grab is now replaced with the screenshot utility. If your Mac is running older macOS, you can use Command/⌘+Control+Shift +4 to send screenshots directly to Clipboard.
Open Clipboard on Mac when using Microsoft Word or Excel
If you are using Microsoft Office apps such as Word or Excel, you can still open Clipboard on your Mac via the Finder app to review the contents.
Microsoft also adds a layer of extra options when you are trying to paste the content from Clipboard into another app such as Word.
For example, when you copy from Excel into another sheet, you can use the various options provided via ‘Paste Special’ or when you copy from Excel into word via Clipboard, you can take advantage of more formatting options.
Here is the Microsoft white paper that provides clarity around some of these tips.
Copy text between Terminal App and Clipboard
If you are working with the Terminal app on your Mac and want to copy text (commands, results) and make it available on your Clipboard you can use the pbcopy command to pipe the output directly into your Clipboard.
For example, open Terminal app and type in cal | pbcopy.
Now, if you go cto Finder, click Edit and choose Show Clipboard, you will see the current month’s calendar on your clipboard.
Similarly, you can use the pbpaste command on your MacBook to pipe in information from your clipboard into your terminal app’s display (stdout).
How can I get multiple Clipboards on my MacBook?
Unfortunately, if you are looking for an advanced Clipboard manager to work on your Mac, you will have to look at third-party apps. These apps not only allow you to use multiple clipboards, but also allow you to track the history of clipboard content and manage it.
There are a few good ones out there that are free and worth exploring:
- Flycut
- CopyClip
- iClip
- Alfred
Flycut is based on Jumpcut, an open source app. It keeps an indexed list of items that you have copied using Command/⌘+C. You can scroll through the list and easily pick the item you want to copy.
Flycut also takes care of the formatting based on where you are pasting the copied content. Some users have had issues when using this app along with handoff and continuity features. This is something to keep in mind if you use handoff features on your Apple devices.
Unclutter is an awesome clipboard manager, but the costs have increased dramatically. Feel free to explore the app and check if it meets your needs.
Can I view Clipboard history on Mac?
Mac Os X Clipboard Apps
Yes, but not using the standard Clipboard functionality made available on your Mac. You will need to use a third-party app that provides this functionality. There are many Mac apps that provide the ability to retain Clipboard history. One of the most popular ones is Alfred.
If MacBook is your primary machine, you should definitely explore the Alfred app. Packed with tons of productivity features and workflow functionality, it also includes a pretty powerful Clipboard manager in its powerpack. The Clipboard history feature is a part of Alfred’s powerpack bundle.
Clipboard For Mac
Activate the Clipboard History for the history types you want to use by checking the box next to the relevant types. Choose from the dropdown menu how long you want Alfred to remember your clips for; 24 hours, 7 days, 1 month or 3 months. You can then scroll through the copied clips by time and use the correct one.
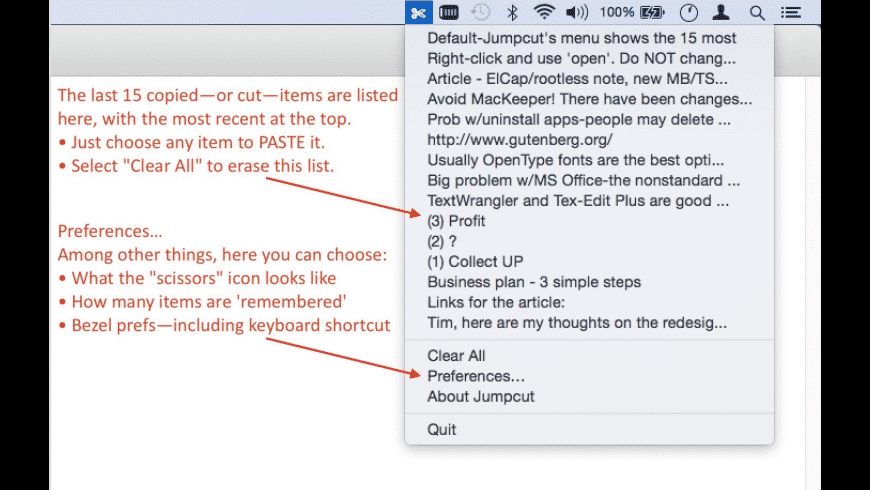

You can clear the entire Clipboard History or clear selectively by using fn (Function key) + Delete (backspace key).
Check out these Clipboard shortcuts
Apple has made available a few Clipboard shortcuts via iOS 12 that are worth exploring. These Shortcuts require you to use the new Shortcuts app on your iPhone or iPad.
Adjust Clipboard lets you clear the Clipboard on your iOS device. The other shortcut Dictate to Clipboard makes it easy to transfer text without copying from somewhere else. This shortcut takes in your dictation and converts the speech into text and makes it available on the Clipboard on your iPhone.
The Dictate to Clipboard shortcut does require access to speech recognition. You will need to open the shortcut and tap Allow Access before you can use it.
We hope that this article helped answer some of your questions regarding the Clipboard functionality on your Apple devices. Please let us know in the comments below if you have any questions or if you want to share a favorite tip with the rest of the readers.
Obsessed with tech since the early arrival of A/UX on Apple, Sudz (SK) is responsible for the editorial direction of AppleToolBox. He is based out of Los Angeles, CA.
Sudz specializes in covering all things macOS, having reviewed dozens of OS X and macOS developments over the years.
In a former life, Sudz worked helping Fortune 100 companies with their technology and business transformation aspirations.