Mac Os X App Rename Folders
Renaming files and folders in Mac OS X is quite easy, but it may not be that obvious, especially if you are new to Mac.
Sep 27, 2019 Then press the return key and enter new name. This is most easiest way to rename a file or folder on Mac OS. Rename files and folders by click on file name With this method you just have to first select the file or folder then click on the name of file with your mouse cursor then hover over it. On your Mac, select a disk, folder, or file, then choose File Get Info. If the information in Sharing & Permissions isn’t visible, click the disclosure triangle. Click the lock icon to unlock it. Enter an administrator name and password. Click a user or group in the Name column, then choose a privilege setting from the pop-up menu. Nov 08, 2011 Rename Multiple Files at Once in Mac OS X Yosemite How-To - Duration: 2:48. Gadget Hacks 11,651 views. 25 Basic Mac Keyboard Shortcuts.
Here is how to rename files and folders in Mac OS X
In case you were a Windows user for a long time, probably the first think that you’ll try is to right click on the file and select “Rename” from the list.
However, this option doesn’t exist in OS X. Instead, simply select the file and press Return (Enter) on your keyboard.
The name should become editable. After you’ve entered the desired name, hit Return again, and you’re done.
Alternatively, you can right-click on the file/folder, choose “Get Info,” and change the name under the “Name & Extension” panel.
Some of my favourite Mac tips and tricks are the simplest ones. You know, the ones you end up using every day, the ones you can't believe you'd never known about. Well, everyone knows how to rename files and folders in Mac OSX's Finder, right? Not necessarily. I've come across a fair few long-time (and newbee) Mac users who have been pleasantly surprised to learn that there are alternatives!
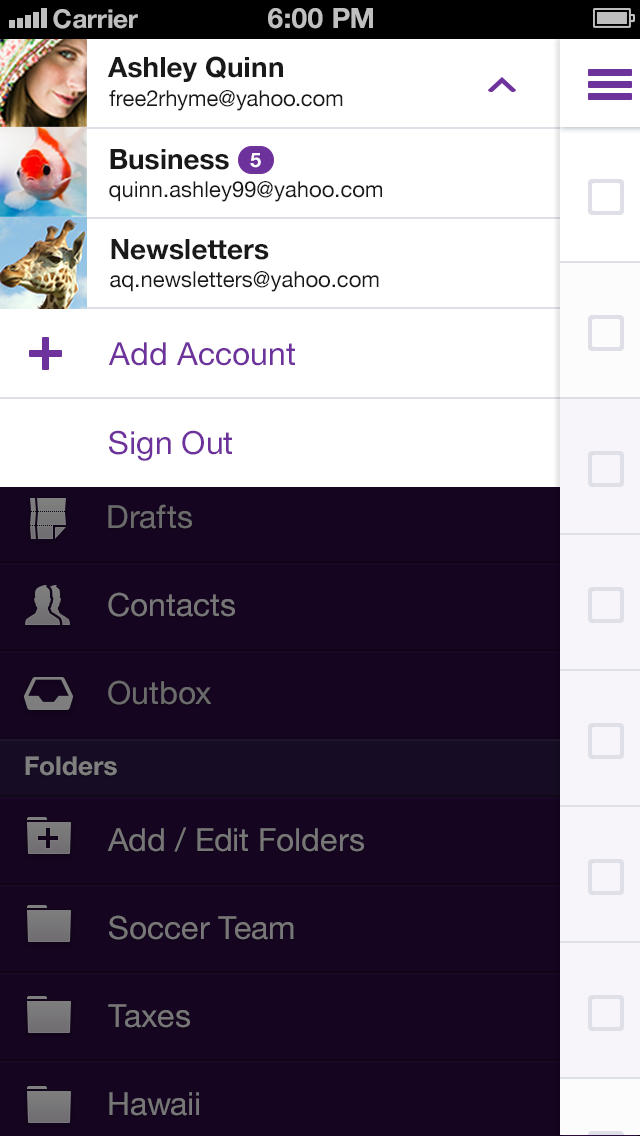
It's no surprise there are a number of different ways to rename files and folders in the Finder... so read on to see if you know them all!
01 - Patience with a Click
First up, is possibly the easiest one to discover when clicking and navigating around the Finder.
Click on the file or folder to select it. Next single-click on the name and wait. After about a second the name becomes a text field highlighted blue. Start typing to replace whatever is highlighted blue or click within the text field to edit the existing text. When you're done hit 'Return' on your keyboard or click outside the text field.
select... click on name... and wait...
Remember that double-clicking will open the folder or file, so be sure to pause ever so slightly between clicking to select the item and clicking to rename it.
02 - Return
If, like me, you enjoy using the keyboard to navigate around the Finder, then this is the most efficient way to rename files or folders in the Finder.
Select the item and hit 'Return'
Select the file/folder and hit 'Return' on your keyboard. You can now rename the item.
Hit 'Return' again once you've typed in the desired name.
03 - Get Info
The Get Info window gives you access to some interesting options for the selected file/folder, including the ability to rename it. You can Get Info on an item in a number of ways:
- Right-click on the item and from the menu choose 'Get Info'
- Select the item and choose: File > Get Info
- Select the item and hit: Command+I
The Get Info window
Whichever way you choose to open the Get Info window you'll find you can add Spotlight comments, view General info, lock the file/folder, give it a color label, preview it, adjust it's sharing and permissions and of course rename it and even edit the extension.
It couldn't be simpler! Click in the text area of the Name & Extensions area and rename the item.
So, which is your favourite way to rename files and folders on your Mac?
File Rename App
Are you new to the Mac or simply want to learn how to harness the power of OSX? Check out these tutorials!