Will Mac Catalina Prevent Older Apps From Starting
- Will Mac Catalina Prevent Older Apps From Starting Windows 10
- Will Mac Catalina Prevent Older Apps From Starting On Iphone
Installing apps on Mac is easy. All you’ve to do head over to the App Store, search for the app and install it. That’s what Apple recommends. Installing apps from other sources is never easy and will be blocked when tried to install even after downloaded. They are blocked by a specific security feature which is called Gatekeeper. Here’s how to Allow Third-Party Apps to Install on macOS Catalina.
This feature blocks unknown apps for security reasons that are out of the App Store. Installing unidentified apps out of the App Store is not checked from Apple and might make some problem. This useful feature is on most popular operating systems like Windows but in a different form. While there are many reasons for this feature, one of the reasons for this is the security reasons and also because most apps are on the App Store and there’s not much required to install. Now here’s how to Allow Third-Party Apps to Install on macOS Catalina.
- Apr 15, 2020 Apps that don't have a 64-bit version will not work on macOS Catalina. Apps won't work in macOS Catalina. Can use Sidebar on older Macs. MacOS Catalina, then try starting your Mac.
- Starting with macOS High Sierra and extending to macOS Catalina, when an application tries to enable a system extension during installation, you are prompted to allow the system extension to be enabled.(A system extension is also known as a kernel extension or kext.)Until the system extension is authorized, some McAfee products for macOS will not provide you with complete protection.
Oftentimes are when you will need to install an app that are not in the App Store list. At this point, there’s likely you’ll see an error of the “System Extension Blocked”. This is certainly pointing to the security feature that is blocked by the Gatekeeper. Like fixing macOS Catalina Screen Resolution on VMware. But this feature is probably modifiable.
Oct 15, 2019 From what I have experienced after upgrading to macOS Catalina, I can say that the decision to replace iTunes with three separate apps is a good move. It offers a more simplified experience. Moreover, Finder has always been a top-notch file manager for macOS, and therefore I find it up to the mark when it comes to handling iPhone and iPad.

By default, when macOS is installed, Gatekeeper is set to allow apps from the App Store and identified developers. This setting can be however changed to allow installation from unknown sources which will fix the problem. This problem can appear on macOS Catalina installed on VMware or install macOS Catalina on VirtualBox or on actual Mac. Doesn’t matter where it is installed, it will allow the installation of third-party apps no matter where they are installed. Here’s how to fix the error and how to Allow Third-Party Apps to Install on macOS Catalina.
How to Allow Third-Party Apps to Install on macOS Catalina
Making a change to this will take apps not install but function properly and run all the way through. This trick works with macOS Catalina and the previous versions. This happens mostly when you install VMware Tools which is the primary step to run. This is the easy and comfortable way. Let’s how to Allow Third-Party Apps to Install on macOS Catalina.
Go ahead and open Terminal from the Spotlight.
Terminal
Next copy and paste this command then hit Enter. Enter your password when it asked.
Command
After that done, it will allow third-party apps all the time and that’s all.
At the end, it will definitely do the thing that after it, you will be able to install any app you want to. It has added the third option which is Anywhere that will certainly allow third-party apps to install and run properly. So now you can install any app but safe one to work with.
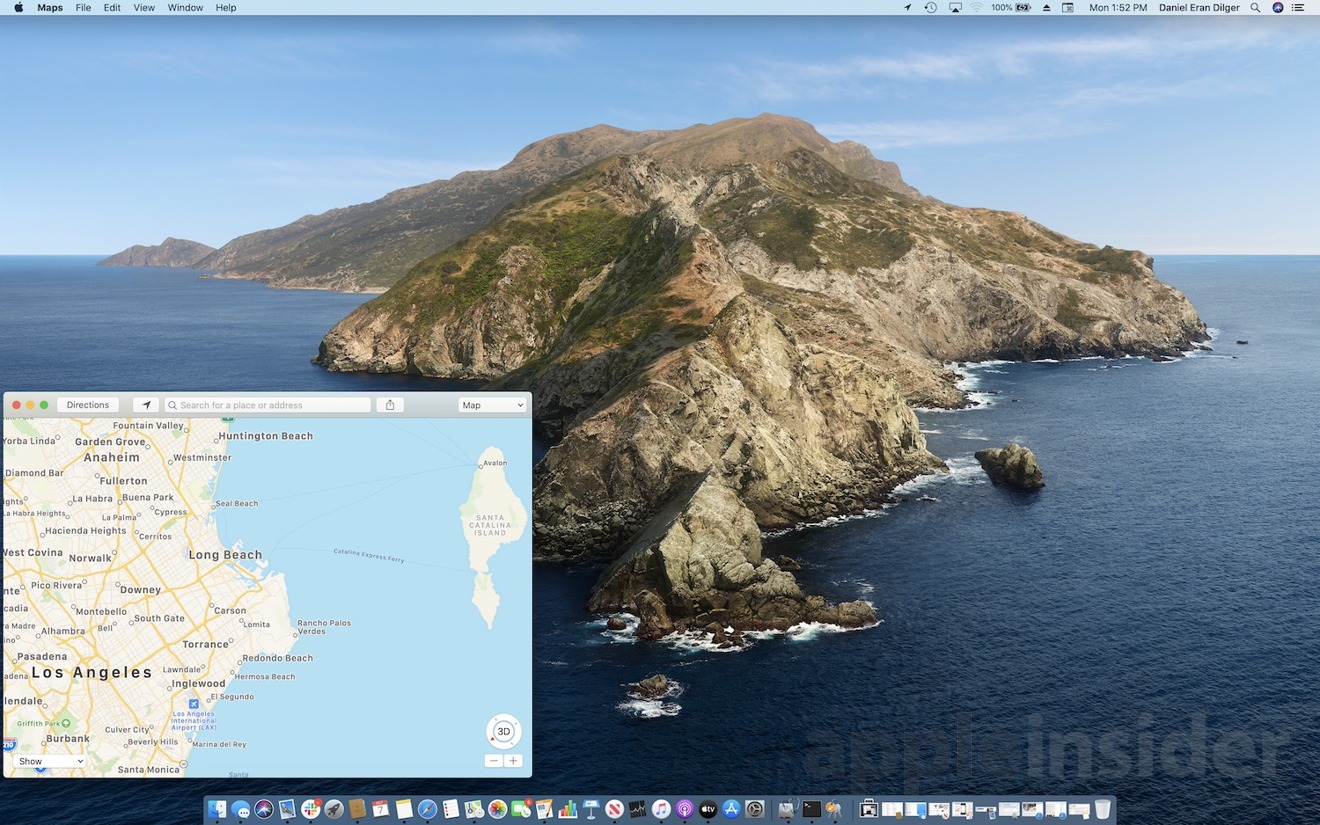
That was how to Allow Third-Party Apps to Install on macOS Catalina. After this, your Mac will not even ask one single time but you’ve to probably be careful and install only safe apps. Afterall, if you want, you can change it from the Security and Privacy tab to another option. This is probably the best way.
Will Mac Catalina Prevent Older Apps From Starting Windows 10
Available only on Mac computers that have the Apple T2 Security Chip, Startup Security Utility offers three features to help secure your Mac against unauthorized access: Firmware password protection, Secure Boot, and External Boot.
To open Startup Security Utility:
- Turn on your Mac, then press and hold Command (⌘)-R immediately after you see the Apple logo. Your Mac starts up from macOS Recovery.
- When you see the macOS Utilities window, choose Utilities > Startup Security Utility from the menu bar.
- When you're asked to authenticate, click Enter macOS Password, then choose an administrator account and enter its password.
Firmware password protection
Use a firmware password to prevent anyone who doesn't have the password from starting up from a disk other than your designated startup disk. To set a firmware password, click Turn On Firmware Password, then follow the onscreen instructions. Learn more about firmware passwords.
You can also use External Boot to prevent even those who know the firmware password from starting up from external media.
Secure Boot
Will Mac Catalina Prevent Older Apps From Starting On Iphone
Use this feature to make sure that your Mac starts up only from a legitimate, trusted operating system. Learn more about Secure Boot.
External Boot
Use this feature to control whether your Mac can start up from an external hard drive, thumb drive, or other external media. The default and most secure setting is ”Disallow booting from external media.” When this setting is selected, your Mac can't be made to start up from any external media:
- Startup Disk preferences displays a message that your security settings do not allow this Mac to use an external startup disk.
- Startup Manager allows you to select an external startup disk, but doing so causes your Mac to restart to a message that your security settings do not allow this Mac to use an external startup disk. You'll then have the option to restart from your current startup disk or select another startup disk.
To allow your Mac to use an external startup disk:
- Open Startup Security Utility.
- Select ”Allow booting from external media.”
Your Mac doesn't support booting from network volumes, whether or not you allow booting from external media. - If you want to select an external startup disk before restarting your Mac, quit Startup Security Utility, then choose Apple menu > Startup Disk.