Manage Apps On Iphone From Mac
Opening, closing, organizing and installing. Managing apps on a Mac is different to Windows, but it’s very simple. If you’re at all unsure check out this guide for some top tips.
- Manage Apps On Iphone From Computer
- Manage Iphone Settings From Pc
- Manage Apps On Iphone
- Manage Apps On Iphone Via Mac
- Manage Iphone Apps From Itunes
- How To Manage Apps On Iphone From Macbook
When you’re new to Mac computers one of the first things you’ll notice is how apps are managed differently. Generally speaking, most things are more straight-forward; although it might not seem that way at first glance.
There’s no start menu anymore, but instead there’s a row of icons at the bottom of the screen. The ‘X’ button has moved to the left and into a red circle, but it doesn’t even close the app properly.
Jun 18, 2020 There are tons of other features on this iPhone file explorer. For instance, under the “Apps” section, you can manage the installed applications on your device. Remove any app or install multiple apps at once. If you want to manage your contacts or messages, then go to its “Information” tab. From duplicating what's on your iPhone, to buying new apps direct from the App Store, here's how to find, add, and manage apps on your Apple Watch. Now you’re all set to manage and sync your apps and device’s home screens. The Apps Settings. Right below the Summary settings is the Apps option. The left side is dedicated to your apps you’ve installed from the App Store. You can sort apps, such as by name, kind, category, and so on.
In this post I’ll explain all the basics of how to manage apps on a Mac. Including my favorite shortcuts to make even experienced Mac-users more productive than ever.
Manage Apps On Iphone From Computer
Contents
- 1 Opening Apps on a Mac
- 3 Organizing Apps on a Mac
- 4 Installing and Uninstalling Apps
Related Posts:
Opening Apps on a Mac
Opening Apps with Spotlight
I believe this is the quickest and easiest way to launch any application on your Mac.
Spotlight is a macOS feature that lets you search your machine for almost anything: documents, photos, contact details, directions, web pages. And applications.

Open Spotlight by pressing cmd+space and start typing the app you want to open. When Spotlight finds it—usually after only a few letters—hit enter to launch the app.
Quick, easy, and accessible whatever you’re doing on the Mac.
Opening Apps with the Dock
Usually found at the bottom of your Mac screen is a colorful row of app icons. This is the Dock and it’s probably the most common way of opening apps on a Mac.
The main section of the Dock shows your favorite apps, which are easy to customize. To the right you’ll see a divider with a few recently used applications, and then stacks of documents and the Trash.
To launch an app from the Dock just click its icon and watch it bounce up and down while the app opens.
Opening Apps with Launchpad
Manage Iphone Settings From Pc
Launchpad is an app to open other apps. Its iOS-style full-screen display makes it easier to find the specific application you’re looking for.
Open Launchpad using either of the two methods above or press the grid-like shortcut button on your keyboard or Touch Bar. If that isn’t good enough, pinch together with your thumb and three fingers on the trackpad.
With Launchpad open, click any app icon to open it. Otherwise click the background, press esc, or pinch your fingers out to close Launchpad.
Opening Apps in Finder
Finder is the blue-and-white face on the left side of the Dock. It’s what you’ll use to navigate or organize files and folders on a Mac.
Click the Finder icon to open a new window, then either click the Applications shortcut or press cmd+A to open the Applications folder and view your Mac apps. Double-click any of these apps to open them.
You could also use this opportunity to drag your favorites apps onto the Dock.
Closing Apps on a Mac
When an app is open you’ll see three colored circles at the top left of the window; if you don’t see them hover your mouse in the top left corner of the screen and they should appear.
The red circle will close this window but it won’t necessarily close the app. This is because you may have multiple windows of that app. Or it could be because it’s beneficial for that app to run in the background, such as Mail or Messages.
To close an app completely, make sure it’s your active application—by looking at the Menu Bar—and press cmd+Q. To make a different app active, follow any of the steps for opening applications on a Mac.
Alternatively, you can click the app’s name in the Menu Bar and select the Quit [Application] option.
Organizing Apps on a Mac
Organizing Apps on the Dock
The largest section of the Dock holds your favorite apps and can be easily customized.

Click and drag app icons to any position or drop them into the Trash to Remove from Dock. When an app is removed from the Dock it hasn’t been deleted from your Mac and can still be opened using any of the other methods.
You can drag icons from the recently used section to your favorites to make them permanently accessible. Or open the Applications folder in Finder and drag any other apps onto the Dock.
You can now add, rearrange, or remove Dock icons to your liking.
Organizing Apps in LaunchPad
Just like the Dock, you can click and drag app icons in Launchpad to wherever you want them. However, in Launchpad you’re also able to create folders or move apps to new pages.
Move an app to a new page by dragging it to the edge of the screen. Create a folder by dropping one app on top of another. You can then rename the folder by clicking its name and typing something new, like ‘Productivity’ or ‘Games’.
There are countless ways to organize your apps in Launchpad: alphabetically, color-coded, or by categories. It’s up to you.
Installing and Uninstalling Apps
Installing Apps on a Mac
The easiest way to install apps is with the Mac App Store. Search for the app you’re looking, click install, and enter your password.
Manage Apps On Iphone
However, if the app you wants isn’t available on the Mac App Store, you can still install it using either a download or an installation disc. To do so, download the app from a website or insert the disc and double-click the disk image that appears.
The disk image will either have an app installer for you to open and follow or a copy of the app to drag into your Applications folder.
Manage Apps On Iphone Via Mac
Occasionally macOS will refuse to run an application from unidentified developers. If you’re certain the app is safe, you can bypass this by control-clicking the app in Finder and selecting Open.
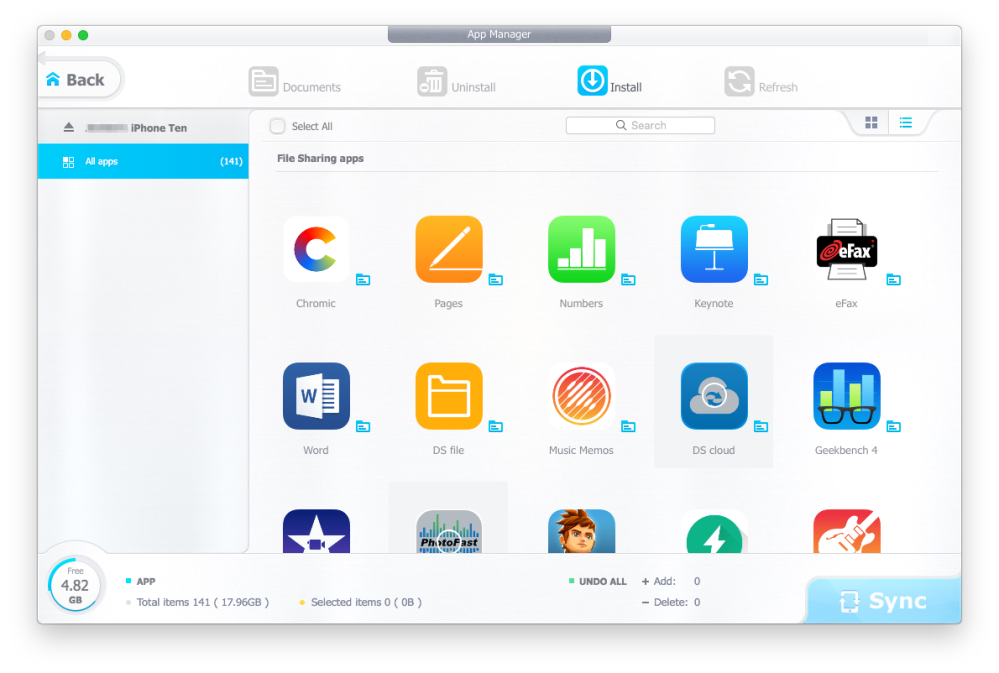
Uninstalling Apps on a Mac
Uninstalling applications on a Mac can seem tricky at times but it’s really rather simple.
Open the Applications folder in Finder and locate the app you want to uninstall. If there is an Uninstaller, open that and follow the prompts. Otherwise, drag the app icon into the Trash on your Dock.
That’s it.
Alternatively, for Mac App Store apps you can click and hold on the icon in Launchpad and click the ‘X’ button that appears.
When an app is uninstalled, your Mac will keep your preferences just in case you ever wish to use that app again. These preferences files are usually tiny and hidden away, so you don’t need to worry about removing them.
Hopefully that gives you a solid grounding in how to manage apps on a Mac. If you’ve still got questions or want us to do some other beginner guides, let us know in the comments!
Manage Iphone Apps From Itunes
Dan is a freelance writer based in South West England.
He spent two years supervising repairs as a Genius Admin for Apple Retail and uses that knowledge to keep our troubleshooting guides up to date.
Long before that, Dan turned to Apple products from a musical background. Having owned iPods for years, he bought a MacBook to learn sound recording and production. It was using those skills that he gained a first-class Bachelor of Science in Sound Technology.