Mac Mirror To Tv App
Get started
Dec 10, 2019 Mirror or extend your Mac display Connect your Mac to the same Wi-Fi network as your Apple TV or AirPlay 2-compatible smart TV. On your Mac, click in the menu bar at the top of your screen. If you don't see, go to Apple menu System Preferences. Choose your Apple TV. 1-16 of 80 results for 'fire tv mirroring app' Skip to main search results Amazon Prime. Apps & Games; Movies & TV; See All 3 Departments. Display and Connect Phone to TV - Mirror Screen Stream. Feb 12, 2018 by Pro Tools Inc. 2.8 out of 5 stars 262. App Free Download. Available instantly on compatible devices.
Make sure that your devices meet the requirements for using AirPlay. To use Siri to play and control video from your iOS device, add your Apple TV or AirPlay 2-compatible smart TV to the Home app and assign it to a room.
AirPlay video from your iPhone, iPad, or iPod touch
- Connect your iOS device to the same Wi-Fi network as your Apple TV or AirPlay 2-compatible smart TV.
- Find the video that you want to AirPlay.
- Tap . In some third-party apps, you might need to tap a different icon first.* In the Photos app, tap , then tap .
- Choose your Apple TV or AirPlay 2-compatible smart TV. Need help?
To stop streaming, tap in the app that you're streaming from, then tap your iPhone, iPad, or iPod touch from the list.
*Some video apps on iOS might not support AirPlay. If you can’t use AirPlay with a video app, check the App Store for tvOS to see if that app is available on Apple TV.
If video automatically streams to an AirPlay device
Mirror Mac To Tv App
Your iOS device might automatically AirPlay video to the Apple TV or AirPlay 2-compatible smart TV that you frequently use. If you open a video app and see in the upper-left corner, then an AirPlay device is already selected.
To use AirPlay with a different device, tap, then tap another device, or tap 'iPhone' to stop streaming with AirPlay.
AirPlay video from your Mac
- Connect your Mac to the same Wi-Fi network as your Apple TV or AirPlay 2-compatible smart TV.
- On your Mac, open the app or website that you want to stream video from.
- In the video playback controls, click .
- Select your Apple TV or smart TV. Need help?
To stop streaming video, click in the video playback controls, then choose Turn Off AirPlay.
Mirror your iPhone, iPad, or iPod touch
Use Screen Mirroring to see the entire screen of your iOS device on your Apple TV or AirPlay 2-compatible smart TV.
- Connect your iOS device to the same Wi-Fi network as your Apple TV or AirPlay 2-compatible smart TV.
- Open Control Center:
- On iPhone X or later or iPad with iOS 12 or later: Swipe down from the upper-right corner of the screen.
- On iPhone 8 or earlier or iOS 11 or earlier: Swipe up from the bottom edge of any screen.
- Tap Screen Mirroring.
- Select your Apple TV or AirPlay 2-compatible smart TV from the list. Need help?
- If an AirPlay passcode appears on your TV screen, enter the passcode on your iOS device.
Your TV uses your iOS device's screen orientation and aspect ratio. To fill your TV screen with the mirrored iOS device screen, change your TV's aspect ratio or zoom settings.
To stop mirroring your iOS device, open Control Center, tap Screen Mirroring, then tap Stop Mirroring. Or press the Menu button on your Apple TV Remote.
Mirror or extend your Mac display
With Apple TV or an AirPlay 2-compatible smart TV, you can mirror the entire display of your Mac to your TV or use your TV as a separate display.
- Connect your Mac to the same Wi-Fi network as your Apple TV or AirPlay 2-compatible smart TV.
- On your Mac, click in the menu bar at the top of your screen. If you don't see , go to Apple menu > System Preferences > Displays, then select 'Show mirroring options in the menu bar when available.'
- Choose your Apple TV or AirPlay 2-compatible smart TV. Need help?
- If an AirPlay passcode appears on your TV screen, enter the passcode on your Mac.
Change settings or stop mirroring
How To Mirror Apple Tv
To change the size of your desktop mirrored on your TV, click in the menu bar. Then select Mirror Built-in Display to match the size of your desktop or Mirror Apple TV to match the size of your TV.
AirPlay also lets you use your TV as a separate display for your Mac. Just click in the menu bar, then select Use As Separate Display.
To stop mirroring or using your TV as a separate display, click in the menu bar, then choose Turn AirPlay Off. Or press the Menu button on your Apple TV Remote.
Learn more about mirroring or extending the display of your Mac.
Do more with AirPlay
- Use Siri on your iPhone, iPad, or iPod touch to play movies and TV shows, and control playback on your Apple TV or AirPlay 2-compatible smart TV.
- Use AirPlay to stream music, podcasts, and more to your Apple TV, HomePod, or other AirPlay-compatible speakers.
- Add and manage AirPlay 2-compatible speakers and smart TVs in the Home app.
- Learn what to do if you can't stream content or mirror your device's screen with AirPlay.
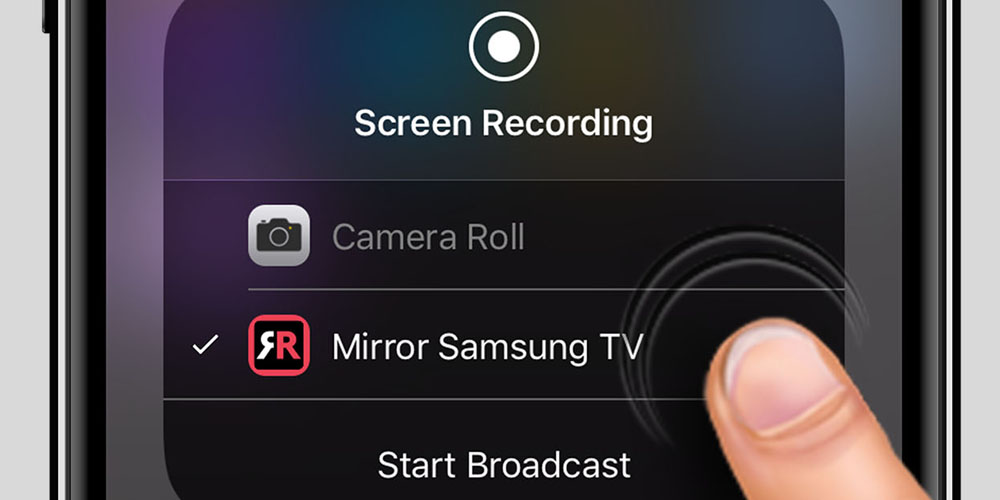
You can make all of your displays mirror each other, or extend your workspace with different apps and windows on each display. If you use an external display with your Mac notebook, you can also use closed-display mode.
Check your requirements
- Check the ports on your Mac to find out whether you need an adapter.
- Check how many displays your Mac supports: Choose Apple menu > About This Mac, click Support, then click Specifications. On the webpage that appears, the number of displays your Mac supports appears under Video Support.
Use extended desktop mode
Maximize your workspace with extended desktop mode, which lets you enjoy full-screen apps and windows on each monitor. Then, use Mission Control to organize apps and windows across your displays. If your Dock is on the bottom of your screen, it appears on any of your displays when you move your pointer to the bottom edge of your display.
Turn on extended desktop mode
- Make sure that your external display is turned on and connected to your Mac.
- Choose Apple menu > System Preferences, then click Displays.
- Click the Arrangement tab.
- Make sure that the Mirror Displays checkbox isn’t selected.
Arrange your displays or change your primary display
So that you can move apps and windows across your displays in one continuous motion, arrange your displays to match the setup on your desk. You can also change your primary display, which is where your desktop icons and app windows first appear.
- Choose Apple menu > System Preferences, then click Displays.
- Click the Arrangement tab.
- To change the position of a display, drag it to the desired position. A red border appears around the display as it's moved.
- To set a different display as the primary display, drag the menu bar to the other display.
Use video mirroring
With video mirroring, all of your displays show the same apps and windows.
Turn on video mirroring
- Make sure that your external display is turned on and connected to your Mac.
- Choose Apple menu > System Preferences, click Displays, then click the Arrangement tab.
- Make sure that the Mirror Displays checkbox is selected.
Use AirPlay
With Apple TV, you can mirror the entire display of your Mac to your TV, or use your TV as a separate display. To turn on AirPlay, follow these steps:
- Make sure that your TV is turned on.
- Choose in the menu bar, then choose your Apple TV. If an AirPlay passcode appears on your TV screen, enter the passcode on your Mac.
- Mirror your display or use your TV as a separate display:
- To mirror your display, choose , then choose Mirror Built-in Display.
- To use your TV as a separate display, choose , then choose Use As Separate Display.
- To turn off AirPlay, choose , then choose Turn AirPlay Off.
If you don't see in the menu bar, choose Apple menu > System Preferences, click Displays, then select the 'Show mirroring options in the menu bar when available' checkbox.
Learn more about how to AirPlay video from your Mac.