Mac Cant Force Quit App
- Mac Can't Force Quit App
- If An App Won't Force Quit Mac
- Mac Cant Force Quit Apply
- Can't Force Quit Application Mac
Mar 21, 2016 First, you need to quit it. Then, if the app keeps freezing when you launch it, try the next options. How to quit a frozen or unresponsive program. Quitting and then re-starting an app is a good way for Mac OS to handle a crash. You can do this from the OS X Dock or from the Force Quit window. To force-quit an app from the OS Dock, follow these. Mar 01, 2017 Once the App Switcher appears on screen, use the Siri Remote touchpad to swipe left and/or right to highlight the app you want to force quit. Swipe up on the touchpad to force quit the app. Repeat steps 3 & 4 to close all of the apps if you wish. Tap the Home button to exit the App Switcher. Sep 22, 2017 Force quit from the Dock. If you wonder how to force quit an app on Mac using the Dock, check out these simple steps: To open the dock menu, right-click on the application icon you want to shut down or click on the item and hold. Hold an Option (Alt) button, so the Quit menu changes to Force Quit. Click Force Quit. As simple as that!
Ok, I get it. There is no equivalent to the PC’s Ctrl+Alt+Del shortcut on a Mac® to force quit an application. So how do I quit that annoying program that’s not responding?
Luckily, Apple® has you covered and gives you multiple options. The shortcut actually exists, and moreover, there are a few other extremely convenient ways to fight buggy apps. Today I’m going to list three easy ways to force-quit an application on a Mac, without harming the system.
Let’s dive in!
Is it Safe to Force Quit?
Forcing a frozen application to quit is the same as killing the symptoms when we get sick versus curing the virus. We need to see the bigger picture and understand what causes the problem and how to cure it while understanding how to avoid it from happening again.
RailModeller Express for Mac (Free) RailModeller Express is the free edition of our app portfolio for planning model railroad and slot car layouts on macOS. The app is available exclusively on the Mac App Store. The Express Edition offers many of the features supported by RailModeller Pro with some limits regarding the size of layouts you can build. Free model railroad design software for mac. Mar 07, 2020 RailModeller Pro is a planning tool for designing model railroad and slot car layouts. More than 250 libraries for model railroad track systems included featuring more than 6000 track elements and accessories, TruScale libraries (signals, accessories) adapting automatically to all model scales. A clean and intuitive user interface.
The number one reason we have a problem with frozen applications in a Mac is insufficient RAM—or, in other words, a lack of computer memory to operate the system compared to the number of applications you usually open (including those numerous open tabs in a browser). So anytime your system utilizes all of its existing resourses to run the task, it becomes unresponsive. Think of RAM like a physical workbench. The more space (memory) you have to work, the more projects you can have out to work on. Less space? Less ability to work on multiple things at once.
Forcing Mac to quit the application does resolve the problem but may have downsides. When you close an application in the traditional manner, it will clean everything it runs in the background and alert you to save the work. When you force close on Mac, you may end up losing files and data, or mess things up on the drive. Although the effect will only be related to that one particular application that got stuck, sometimes it can hurt.
Using a smart app like Parallels Toolbox can help you to free up unused memory on the fly and prevent the applications from getting frozen over and over again. The package includes over 30+ useful apps for everyday needs that any Mac user will benefit from, including downloading videos and music from sites like YouTube, taking screenshot or record videos, optimize your Mac performance, free up extra space and so much more.
You can download Toolbox and try it out for free here (no registration needed).
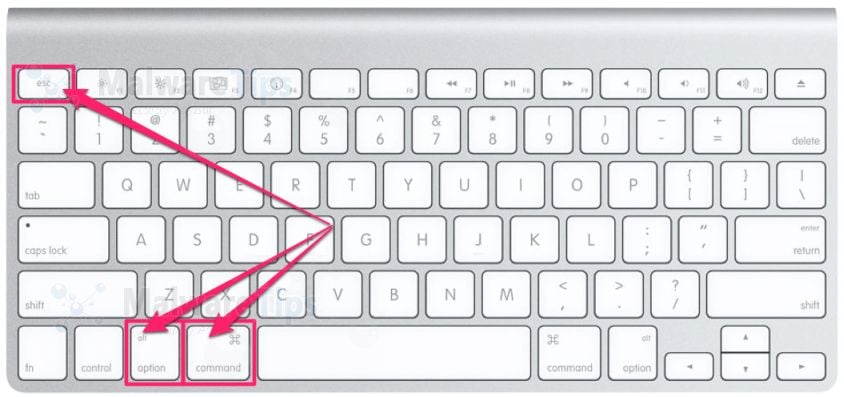
1. Force Quit Using the Apple Menu
The most conventional and effective way to close frozen programs is to go to the macOS® menu bar, located along the top of the screen in the Finder menu.
To force quit an application, simply do the following:
Mac Can't Force Quit App
- Click on the black apple icon in the upper-left corner.
- From the drop-down menu, select “Force Quit…”. You will be directed to the new window named “Force Quit Application” where all the magic happens.
- Now all you have to do is select the application you want to close and choose “Force Quit.”
If An App Won't Force Quit Mac
If you don’t know which application is stuck, pay attention to the ones that have the note “Not Responding.” This usually appears next to frozen applications.
2. Force Quit with Mac Shortcut
To do the same thing but faster, use Mac shortcut keys to close frozen applications.
- On your keyboard, press and hold Command + Option + Esc. It will immediately bring up a “Force Quit Application” window.
- Select the frozen application from the dialogue box and select “Force Quit.”
This could be your go-to method if the mouse or trackpad is lagging.
3. Close Application from Activity Monitor (Ctrl+Alt+Del Alternative)
Mac Cant Force Quit Apply
Here’s the pinnacle of this article.
Very few Apple owners know that macOS provides an almost identical alternative to the traditional PC Control+Alt+Delete shortcut—and does it better. Yes, we all know that in Windows that keyboard shortcut is often used to open the Task Manager window. (To be honest, it’s needed too often, which is why we’re on a Mac.) From Task Manager, you can track applications, services, performance, and processes, and kill some of them when they’re unresponsive.
You can easily do all of that and more on the macOS native application called Activity Monitor.
To kill an application using Activity Monitor, do the following.
1. On your keyboard, press Command + Space, or click on Spotlight in the top-right corner of the screen.
2. In the “Spotlight Search” window, start typing “Activity Monitor.”
It is usable it's not demo crap where The only downside is the occasional not to intrusive ad. Very impressed. Imark77, A free app thats actually free but worth paying forThis app is very promising even for a free app. Free cam app for mac. There's a bit of a connect delay then once it's up and running it runs pretty well.
3. Once Activity Monitor is highlighted, hit Enter. Mac screen capture software review.
4. In the Activity Monitor processes list, select the application you want to quit and click “Force a process to quit” in the left corner.
Can't Force Quit Application Mac
What to Do If Force Quit Isn’t Working?
If all the applications stop responding and you can’t quit them using one of the methods described above, you can force your Mac to restart. To do so, press and hold the Control+Command+Power buttons.
Alternatively, you can force Mac to shut down by pressing and holding the power button, or use one of the many other shortcuts.
What’s the Solution?
Since your Mac doesn’t have enough space to run all those applications you need, the most obvious step would be to increase the RAM. If you own an iMac® or the older generation of MacBook Pro®, you can simply buy memory and upgrade your existing computer. With the new Mac generation, you don’t have that option anymore because the RAM is glued and soldered to the motherboard. You either buy a new computer or struggle.
Alternatively, you can clean your memory to free up space using Parallels® Toolbox. Parallels designed a tool set for macOS and PC users to efficiently manage their computer with just a few clicks—without any professional knowledge needed. Within the application (which is available to try for free), you can easily free up unused computer memory, clean your drive, and help your Mac run at max speed with a dozen other useful utilities.
If you’re interested in learning how easily one click can save precious disk space, check out how much space I took back with the Parallels Toolbox tool Clean Drive:
In one click (and about 10 seconds), I successfully removed 4 GB of clutter and reclaimed space on my hard drive.
So there you have it. Take care of your Mac with those quick tips, and remember to always save your work!