Mac Automator App Schedule Script
- Mac Automator Scripts
- Mac Automator App Schedule Script 2017
- Automator Schedule Script
- Mac Automator App Schedule Script Template
If you use Apple's Mail app on your Mac, you've probably had times when the application slows down. Messages in mailboxes are slow to appear; searches take longer than usual to perform. This can happen when Mail's mailboxes (or folders, if you prefer) accumulate thousands of messages — which is all the more likely if you're among the majority of the human population and you don't discard old email.
The best thing you can do is be ruthless with old email. Once you're finished with a message, move it to the trash and then empty the trash every so often. Try to think about it this way. We all receive tons of junk mail in our physical mailboxes — advertising circulars from the local supermarket, catalogs, credit card applications. If you don't save any of that stuff, why would you hold on to old email, particularly when it takes less effort to press the delete key than it does to carry paper-based mail to the recycle bin?
Mac Automator Scripts
Still, some of us accumulate email that is valuable and merits keeping. That's fine, too, but over time it still may slow the Mail app down.
MacMost Now 322: Schedule Automator Tasks Using iCal You can create tasks in Automator and then have iCal run them at a specific time in the future, or even as a recurring event. This example shows you how to have thumbnails of new photos automatically sent to an email address every week. Dec 08, 2008 The Automator in Mac OSX is a great tool for you that allows you to automate your daily mundane task with little effort. You don’t need to have any programming background or expertise to create your own automation workflow/application. All you need to do is simply drag and drop the necessary actions and export the. Mac Automation Scripting Guide. Apple’s official documentation for the Automation languages in OS X. Scriptable Swift App. An excellent tutorial from Ray Wenderlich on making a macOS Swift app scriptable.
Lucky for all of us, there's a solution to the slowdown.
Scripting to the Rescue
There's a built-in tool on your Mac called vacuum that you can use to clean up the database that stores all of your emails. The vacuum command copies the contents of your mail database to a temporary file and rebuilds it so that it uses less space on your disk. The vacuum command eliminates gaps, defragments the data, and cleans up the database file structure.
Normally, the vacuum command is accessible only through the Mac's command-line interface using an app such as Terminal. But thanks to the wonder of Automator, an app that ships with your Mac, you can create a simple three-step script that will run the vacuum tool. And you don't have to know how to write a script, use the command line, or even understand how the vacuum tool works.
Here's how to do it.
First Things First
Apple has been improving the security of macOS every year. One of Apple's more recent security features is called Full Disk Access, introduced with macOS 10.14 Mojave. Normally applications do not have the ability to access all the files on your Mac, including data from other apps. Enabling Full Disk access for an application grants that app the ability to fiddle with data from other apps.
Mac Automator App Schedule Script 2017
To make this Automator script work properly with macOS Mojave or macOS Catalina, you'll need to enable Full Disk Access for Automator. Here's how:
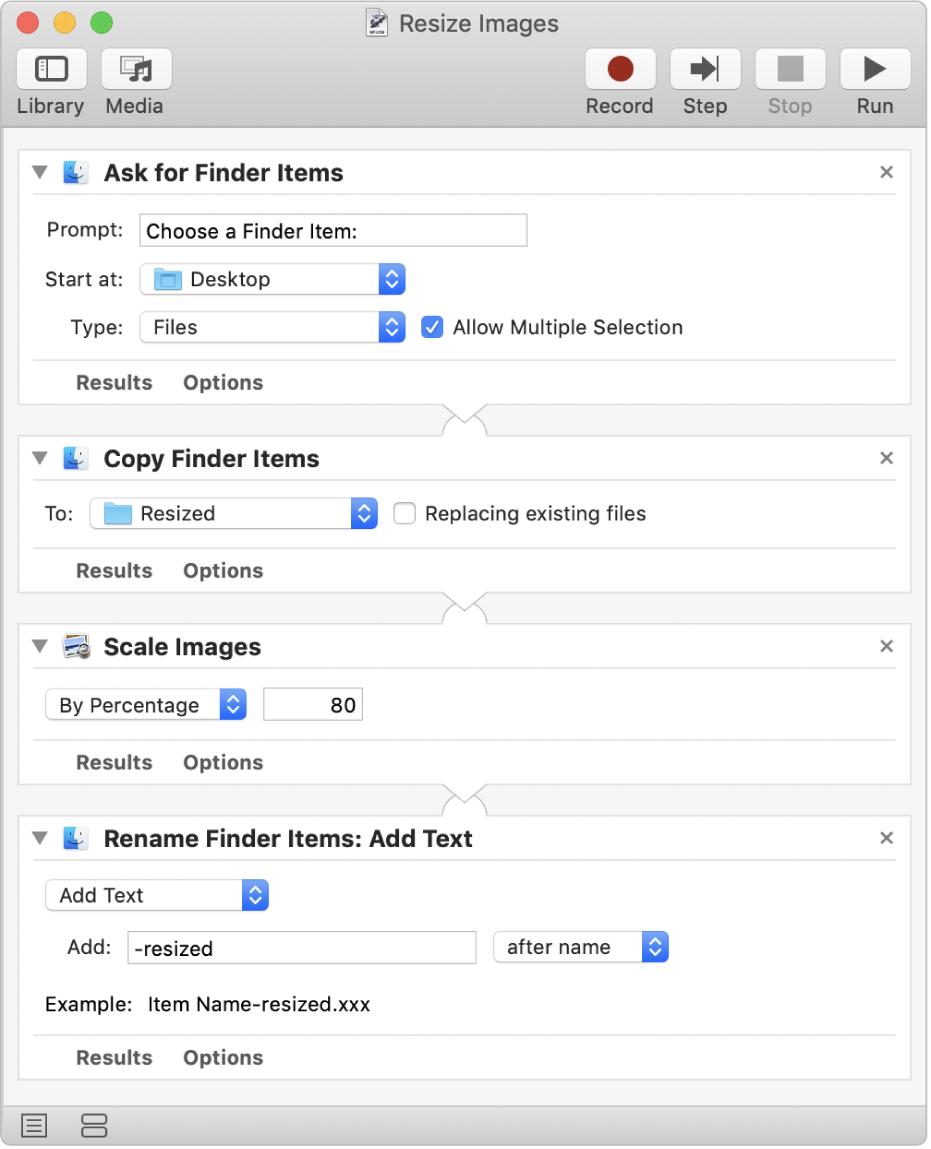
From the Apple menu, choose System Preferences.
Source: Mike Matthews/iMore
Click Security & Privacy.
Source: Mike Matthews/iMore
Click Privacy.
Source: Mike Matthews/iMore
If the preference pane is locked, click the lock to make changes. When prompted, enter the user name and password you use to log in to your Mac.
Source: Mike Matthews/iMore
Click Full DIsk Access.
Source: Mike Matthews/iMore
In the list that appears on the right side of the Privacy window, check the box for Automator.
Source: Mike Matthews/iMore
Click the lock to prevent further changes.
Source: Mike Matthews/iMore
Meet Otto
Open the Automator app which is located in your Mac's Applications folder. Its icon looks like a robot refugee from Earth, circa 2805.
- In the Finder, choose Go.
Click on Applications.
Source: iMore
- In the Applications window that appears, locate the Automator app and double-click it to open it.
In the window that appears, click New Document.
Source: iMore
- In the sheet that appears, click Workflow.
Click Choose.
An empty Automator document will open. To build our Automator script, we will drag actions from the left side of the window to the right side. As a first step, we want to quit the Mail app if it is open to make sure Mail's database does not change while we are cleaning it up.
Source: iMore
- In the search field type the word quit.
Drag and drop the action named Quit Application to the right side of the window.
Source: iMore
- From the pop-up menu in the Quit Application action, choose Mail.
Clear the search field above the list of actions and type the word run.
Source: iMore
- Drag and drop the action named Run Shell Script beneath the Quit Application action.
In the empty field in the middle of the Run Shell Script action, copy and paste the command below that corresponds to the version of macOS that is running on your Mac. Don't forget the semi-colon at the end of the line.
- For Snow Leopard (10.6): sqlite3 ~/Library/Mail/Envelope Index vacuum;
- For Lion (10.7), Mountain Lion (10.8), Mavericks (10.9), or Yosemite (10.10): sqlite3 ~/Library/Mail/V2/MailData/Envelope Index vacuum;
- For El Capitan (10.11): sqlite3 ~/Library/Mail/V3/MailData/Envelope Index vacuum;
- For Sierra (10.12): sqlite3 ~/Library/Mail/V4/MailData/Envelope Index vacuum;
- For High Sierra (10.13): sqlite3 ~/Library/Mail/V5/MailData/Envelope Index vacuum;
- For Mojave (10.14): sqlite3 ~/Library/Mail/V6/MailData/Envelope Index vacuum;
- For Catalina (10.15): sqlite3 ~/Library/Mail/V7/MailData/Envelope Index vacuum;
Source: iMore
Clear the search field above the list of actions and type the word launch.
Drag and drop the action named Launch Application to the right side of the window beneath the Run Shell Script action.
Source: iMore
From the pop-up menu in the Launch Application action, choose Mail. The script is now complete, but you'll need to save it.
- Click on File in the Menu bar.
Choose Save.
Source: iMore
In the sheet that appears, give your workflow a name, and pick a place to save your new Automator script.
To run your new workflow, just open it with Automator and click the Run button in the upper right corner of the script's window. If Mail is running, it will quit, the script will run, and Mail will re-open with a rebuilt database behind the scenes which should lead to improved performance.
Hoover it Up!
Automator Schedule Script
Has this easy-to-make Automator action helped with your Mail slowdowns? Let us know in the comments below.
macOS Catalina
Main
Mac Automator App Schedule Script Template
We may earn a commission for purchases using our links. Learn more.