Free Software Edit Pdf Mac
Today we are sharing the best free PDF editor software for Windows PC. This open-source PDF editor helps you in view and edit PDF files, change the text font, add new text or edit existing text, insert text boxes, underline/strikeout text, highlight text, insert or delete images in PDF files, save/export to PDF format, remove unnecessary objects from PDF files, rotate pages and much more. Also, check free 2D animation software.
- Best Mac Editing Software Free
- Free Pdf Software For Mac
- Edit Pdf File On Mac
- Free Software Edit Pdf Mac Free
- Free Software Edit Pdf Mac Os X
- Apr 29, 2020 Step 2. Edit PDF Text on Mac Edit PDF text: On the top toolbar, click the 'Text' button and then double click over any text on the PDF page to start editing.There are 2 mode available for you to edit text in PDF files: 'Paragraph Mode' and 'Line Mode'.You're able to directly delete words or add words and sentences to the existing content in the PDF files as you want.
- Pdf edit software, free download - PDF Expert - Edit and Sign PDF, PDF OCR X Community Edition, Taco HTML Edit, and many more programs.
Jun 26, 2020 The best PDF editor right now is: Adobe Acrobat Pro DC It's not free, but if you need to edit and create PDFs professionally, Adobe Acrobat Pro DC is the software for you.
PDF is a very popular format among all the businesses and Freelancers of Individuals, and it is a very common file type. Best PDF editor free converts any document to PDF easily and this also ensures that the PDF file will look the same to anyone. He can access the document anywhere and anytime. You can also make it a password protective. This is also a good effort to save Papers and trees. This format is popular because it is flexible more appearing.
Most people prefer to share the important documents in PDF files or format, so they wish to edit or customizing PDF is also growing. There are so many PDF editing software‘s in the market which helps the users to edit, add images and help them to send with just a click. So we did some online research to find the best PDF editor software available online. Most of the software is compatible with both Windows and Mac OS. Don’t miss to check this best game recording software.
Best Free PDF Editor Software
Table of Contents
So, here is a list of best free PDF editor software which you can use to edit PDF file. Don’t miss to check guide about How to Convert PDF to Word?
1. AbleWord – Free

Ableword is very easy to use and freeware pdf editor software. It is a very simple PDF editor as well. It has the option to edit and save PDF files for free. It is as simple as a Microsoft Word Document. You can use styling features to add styles and effects. There is an option to use the spell check which is very useful. Simple save command to save the edited document. Even though it is not exactly a PDF editor but it has features that make it the best PDF editor. You Just need to Open the PDF document which you want to edit in Ableword and everything else will be handled by this. This software is available on the Windows Platform.
2. PDF-XChange Viewer
Best Mac Editing Software Free
PDF-XChange Viewer is also a free PDF editor for Windows. Using this for editing the PDF is a little bit tricky. The Laden program feature can help add the new text quickly but to change the existing text you can use strikeout etc. To remove the current text, you have to draw a shape or rectangle and color it with the same background and can place it over the text you want to remove. You can use the same steps to change or remove the images which are already in the PDF and can use your own. After editing, you can save the file in PDF format. This tool can also help you to measure the distance, area of the specific region and the perimeter in the document. This is easy to use Portable application which makes it one the best tool. The PDF-XChange Viewer is for Windows platform only.
3. PDFedit
PDFedit is a PDF editor Open Source software used to edit the PDF files, and it is a free tool. In this software, you can easily add, edit or delete the text in the File. You can highlight the text in the file and can also search for specific text in the file. You can easily add or edit the images available in the file. You can make all the changes in a very simple manner which makes this as easy to use the software. This software is for Windows platform only.
4. PDF Eraser
PDF Eraser is another easy to use PDF editors available on Windows Platform. It can easily add, edit, remove or modify the text or images available in the document. You can undo the changes you made and can also rotate the pages in the file. You can change almost everything available in the document quickly which makes it one the best PDF editor so far.
5. PDF Sam (Basic)
PDF Sam is very simple and easy to use the software. It is an open-source application and free to use. You can easily make almost all the changes in the document. This software is an advanced version of PDF Eraser because apart from the rotate page feature you can also merge the PDFs and can also split them according to file size, Pages or bookmarks. You can choose all these options for the home screen itself. These all features are available in the Basic Version of PDF Sam and if you are looking for more advanced features, then you can upgrade your account to the enhanced version at any time. PDF Sam is available for both Windows and Mac OS platforms.
6. PDF Shaper
PDF Shaper is a tool that can convert your PDF files to Editable RTF documents. But that’s not at all because this has much more exciting features like split, merge and rotate the PDF file. You can also extract the images and the text from the file. By using PDF Shaper, you can delete the particular page and can also convert the pages into Images. You can encrypt your document with the password and can digitally sign the PDF files. There are many themes available in this form in which you can choose the best to attract your customers. This software is available for Windows platform only.
7. PDF Escape
PDF Escape is a web-based application for editing your PDF files. This software has some features and is very easy to use as well. You can add, edit or delete everything from text to images quickly and can link to the freehand drawing in the opened PDF file. Using this tool, you can fill out the PDF documents. If you are a registered user of PDF escape which is free, then you can easily share the edited document online. You can edit a PDF file with a size up to 10 MB and 100 Pages easily.
Apart from the above-listed best free PDF editor software, there are so many other tools available. According to my, the editing requirements are not that big to buy a Paid PDF editor because the free editors can help us in sorting the errors. I suggest you try the above-listed editors and share your views in the comment section below. If you have a tool that you feel is worth to list in this list, You can also share that with us. We will be very happy to try that and update that on our list.
8. Icecream PDF Split & Merge (Free)
If you are searching for PDF editing software that helps you to view and edit your PDF document easily then Icecream PDF Split and Merge PDF editor tool is for you. With this PDF Editor tool, you can not edit the content of PDF document but you can split the document, rearrange to file and also can merge documents from the different PDF files. This software security mode like splitting mode, range-based splitting and also encrypt files. After using this software you will fall in love with this. This free software can fill your minimum requirements.
This PDF editing software supports various platforms like Windows 7, Windows 8, Windows Vista, Windows XP.
Conclusion:
So, these are the free PDF editor software which you can use to edit PDF document. Even you can edit the content which you want to edit in the PDF. Every PDF editing software has unique features that you use for professional work.
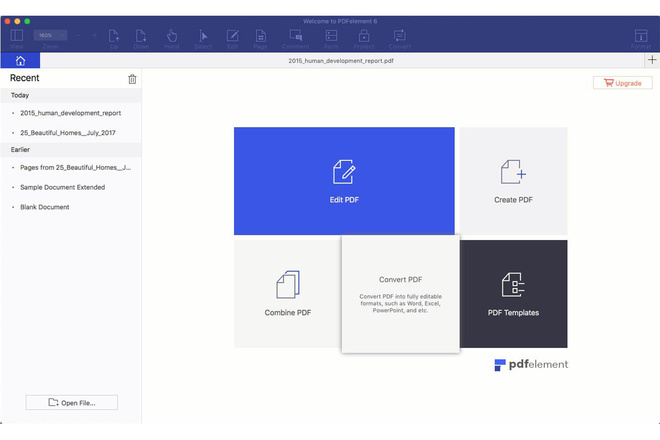
Some other useful Software
Mark up PDFs
Use the markup toolbar in Preview to add text and comments, sign documents, highlight text, and more. To show the markup toolbar, click the Show Markup Toolbar button at the top of the window, or choose View > Show Markup Toolbar.
Add text
In most PDFs, you can simply click a text field, then type to enter text in the field.
If you can't add text to a field, use a text box instead:
- Click the Text button in the markup toolbar, or choose Tools > Annotate > Text.
- To show font, size, and color options for text in a text box, click the Text Style button in the markup toolbar.
- To move the text box, just drag it.
Highlight text
To turn highlight mode on or off, click the Highlight button in the toolbar. When highlight mode is on, highlights appear when you select text.
- To change the highlight color or switch to strikethrough or underline, click next to the Hightlight button , then choose an option.
- To remove a highlight, Control-click the text, then choose Remove Highlight.
Add notes
To add a note, click the Note button in the markup toolbar, or choose Tools > Annotate > Note.
- To close the note, click outside the note box. You can move notes anywhere on the document.
- To open a note, click the note box.
- To see all notes and highlights, choose View > Highlights and Notes.
Add your signature
- Click the Sign button in the markup toolbar, or choose Tools > Annotate > Signature.
- Click Create Signature, then choose whether to use your trackpad, built-in camera, or iOS device to create a signature:
- Click Trackpad, then use your trackpad to sign your name with your finger. If you have a Force Touch trackpad, you can press harder on the trackpad to sign with a darker line. After you sign your name, press any key on the keyboard.
- Click Camera, then sign your name on white paper and hold it up to the camera. Your Mac will automatically scan the signature and show it in the Camera window.
- Click iPhone (or iPad or iPod touch), then sign your name on your device's screen when prompted. Learn more about using iPad, iPhone, or iPod touch to sketch in or mark up documents.
- Click Done.
- Choose your signature to add it to the document. You can move and resize it anywhere on the document.
Edit images
- Crop: Drag to select the crop area, then choose Tools > Crop.
- Rotate: Choose Tools > Rotate Left or Rotate Right.
- Adjust color: Choose Tools > Adjust Color, then drag a slider to make an adjustment.
- Adjust size: Choose Tools > Adjust Size, enter the desired dimensions, then click OK.
- Get quick access to edit controls: Click the Show Markup Toolbar button at the top of the window.
Free Pdf Software For Mac
Share and export
Edit Pdf File On Mac
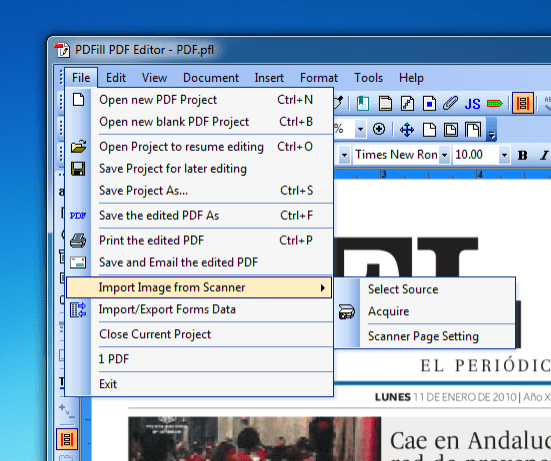
Free Software Edit Pdf Mac Free
- To share your file, click the Share button , or choose File > Share. Then choose an option.
- To save your document or image in a different format, choose File > Export, choose a format, then click Save.