Best Software To Encrypt Files Mac
Summary
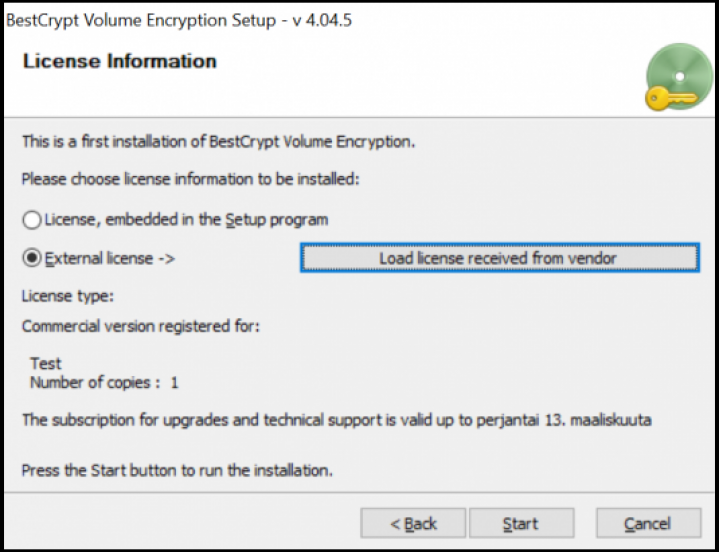
Encrypt Files is a File Encryption / Decryption App with features to find and view files, share files, and audit file changes. Free to try Accessory Software Mac Version 1.0 Full Specs.
Content
Remove Passcode Delete the passcode for iOS devices even locked out.
Fix iOS System Failure Recover frozen iOS devices from DFU mode, recovery mode or other system problems.
Factory Reset One click to restore iOS devices to factory status.
Full Support to iOS Devices Compatible with all models of iPhone, iPad and iPod Touch.
Well Compatibility Fully compatible with the latest version of iOS.
Remove Passcode Delete the passcode for iOS devices even locked out.
Well Compatibility Fully compatible with the latest version of iOS.
Full Support to iOS Devices Compatible with all models of iPhone, iPad and iPod Touch.
Free TrialFree TrialFree TrialBest Computer Encryption Software
800 users have downloaded and fixed their devices!By Nathan E. Malpass, Last updated: March 16, 2020
Sometimes, you may share one computer with your friends or colleagues in daily life or in the office. Therefore, in this case, you probably need to learn about how to prevent your files and folders from unfortunately unexpectedly or mistakenly being removed and overwritten.
One of the best ways to make sure the security of your files and folders on the computer is to back up your files to other storage devices via USB or cloud storage. However, if your device is a Mac, it is not so convenient to make a backup to an external storage device. Plus, it takes time in backing up all of your important files in large size.
In comparison, another brilliant method, encryption, is a better choice for you to help you protect your files, in particular, on Mac. Thus, in this article, it is going to provide you with a comprehensive guide on how to encrypt files on Mac.
Method 1. How to Encrypt Files on Mac with One Click
The easiest way for you to encrypt files on Mac, it is to have a try on a reliable third-party app. Here, PowerMyMac is recommended.
To begin with, PowerMyMac is a powerful and comprehensive tool for Mac, which contains all the functions you may use and need, like status checking, files cleaning, zipped files decompression and files encryption.
What is more, the Cleaner module in PowerMyMac is a breakthrough in the apps for Mac cleaning. That is because it is designed to provide its users a selective scanning on their files and folders on Mac before cleaning while other tools of Mac cleaning are set to scan all the files on Mac first. In this way, the total time of Mac Cleaner to clean could be shorter than any other tools.
PowerMyMacScan your Mac quickly and clean junk files easily.Check the primary status of your Mac including the disk usage, CPU status, memory usage, etc.Speed up your Mac with simple clicks.Free Download
Last but not least, PowerMyMac is a toolbox for Mac users as well. In its ToolKit module, it provides eight useful functions and mini tools: Uninstaller, Maintenance, Privacy, NTFS, Filemanager, Hide, Unarchiver, and WiFi.
In addition, you have access to a free trial on PowerMyMac. Let us see how to encrypt files on your Mac by using PowerMyMac:
Step 01 - Download and Install PowerMyMac. First of all, you are supposed to download and install PowerMyMac on your Mac from the FoneDog’ s official website or directly click the download button below.
Best Software To Encrypt Files
Step 02 - Click ToolKit. After launching PowerMyMac on your Mac device, you can check the system status on the main interface of the Mac device. Then, click ToolKit on the top.
Step 03 - Select Hide. Select Hide tool in ToolKit.
Tips: Set and confirm your password the first time you enter this page.
Step 04 - Hide Your File. Drag a file in the screen and hide it. Press the Hide button to finish this step.
Note: There is a switch button below. Turn the button off, the file you dragged in this step could be shown on your Mac again.
Step 05 - Select Encrypt. Back to the previous page, enter the password you set just now and choose the Encrypt button in Hide And Encrypt.
Step 06 - Encrypt Your File. Also, drag a file and press the Encrypt button.
Now, the file cannot be read in the previous path. You can view it directly on the Encrypt page, however.
Note: If the file is shown in the list of Hide (you once hid it before), although it is not hidden now, it cannot be encrypted. If you need to encrypt this file, you need to remove the file out of the list first.
- Tick the file in Hide list.
- Turn the switch on the right of the file on.
- Press the Reset button at the right bottom of the screen.
Method 2. How to Encrypt Files on Mac with Built-in Function
The function to encrypt files is equipped on your Mac to help you protect your files or folders. Continue to read the methods below to see how to encrypt files on Mac:
Step 1. Open Applications Folder. First of all, press Command + Shift + A to open the Applications folder on your Mac.
Step 2. Open Utilities Folder. Next, in Applications, choose the Utilities folder.
Step 3. Choose Disk Utility. Choose Disk Utility in the Utilities folder then.
Step 4. Select Image from Folder. Select Image from Folder thought path: File> New Image> Image from Folder.
Step 5. Click The Folder. Click the folder you want to encrypt and protect and choose Open.
Step 6. Read/Write. Later, choose the read/write option.
Step 7. 128-bit AES Encryption. Select 128-bit AES encryption in the Encryption column.
Step 8. Set A Password. Set your own password and enter again to have a double confirm.
Step 9. Name and Save The Locked Disk Image. Name the locked disk image and choose the place to save it. Press the Save button to finish this step.
Step 10. Encryption Completion. Wait for the operation process. After the process completes, you can click Done and leave.
Now, the folder you choose has been encrypted and protected. If necessary, you can remove the original file but please not delete the dmg. file. What is more, you can put other files into the locked disk image just as you add files into a folder.
Conclusion
Two main methods are introduced to you of how to encrypt files on Mac: using a built-in method and using a third-party application. Using built-in method can avoid downloading and installing other software on your Mac. However, it is not as direct and simple as downloading the third-party tool, PowerMyMac.
Only quick and simple clicks are required when using Mac Cleaner to help you encrypt files and folders. In addition, you can carry out other functions like uninstalling unnecessary Mac software and cleaning files in no need on your Mac. PowerMyMac not only helps you encrypt files on Mac but solves the issues you may encounter when you use a Mac.